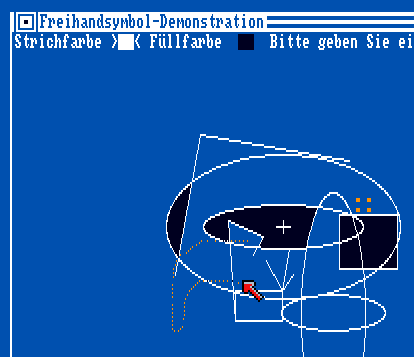
Freihandsymbole in Aktion: Aufruf des Füllbefehls
Vor dem Studium arbeite ich auf dem CAD-System Bravo3® von Applicon (heute Unigraphics Solutions), welches mit seiner Freihandsymbol-Eingabetechnik eine besonders effiziente Befehlseingabe für grafische Anwendungen besass, vorausgesetzt, man arbeitet täglich damit. Das nachfolgende BASIC-Malprogramm demonstriert Ihnen diese Eingabetechnik, so dass Sie ein präzises Führen der Maus gleich selber üben können. Diese Befehlseingabetechnik hat gegenüber normalen Fensterbedienelementen den Vorteil, dass Sie ohne Suchen direkt Kommando aufrufen, was vor allem bei einem Zeichenprogramm eine recht effiziente Bedienung ermöglicht.
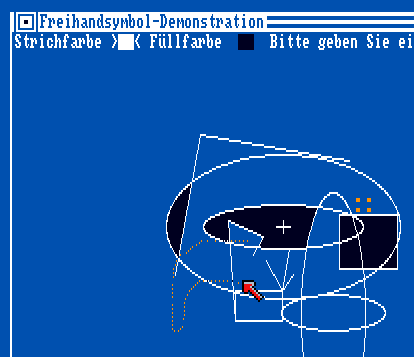
Freihandsymbole in Aktion: Aufruf des Füllbefehls
Nach dem Programmstart können Sie gleich loslegen. Dazu müssen Sie die Maus je nach Befehl an der gewünschten Stelle hinbewegen und bei gedrückter linker Maustaste das Freihandsymbol ziehen, anschliessend Maustaste loslassen. Daraufhin verschwindet die gepunktete Spur sofort und wird ausgewertet und das entsprechende Kommando gleich ausgeführt. Gegenüber Bravo3 sind die Kommandos immer einteilig.
| Symbol | Anmerkungen für das Ziehen mit der Maus | Funktion |
|---|---|---|
| 0 | In der Mitte oben beginnen, Richtung spielt keine Rolle | Farbe 0 auswählen |
| 1 | Auf mittlerer Höhe links beginnen | Farbe 1 auswählen |
| 2 | Links oben beginnen | Farbe 2 auswählen |
| 3 | Links oben beginnen und links unten benden | Farbe 3 auswählen |
| T | links oben beginnen | Fokus bei der Farbauswahl wechseln |
| P | Links unten beginnen | Hilfscurser plazieren |
| q bzw. P in Spiegelschrift | rechts unten beginnen | +-Cursor nachschieben |
| \ | Von rechts unten nach links oben | Strahl zeichnen |
| \ | Von links oben nach rechts unten | Linienzug zeichnen (einzelnes Segment) |
| S | Rechts oben beginnen, eher flache Enden wie eine 7-Segement-Anzeige statt Haken | Linienzug schliessen (verbindet beide Cursor) |
| E | Oben rechts beginnen, Mittelbalken ganz nach rechts wie 7-Segment-Anzeige | Leere Ellipse zeichnen |
| E | Unten rechts beginnen, Mittelbalken ganz nach rechts wie 7-Segment-Anzeige | Gefüllte Ellipse zeichnen |
| α | Oben rechts beginnen | Freihandlinie zeichnen |
| K | Oben links beginnen, Form |_<, d.h. unten durchziehen | Leerer Kreis zeichnen |
| K | Oben rechts beginnen, ebenfalls Form |_< | Gefüllter Kreis zeichnen |
| / | Von oben rechts nach unten links | Leeres Rechteck zeichnen |
| / | Von unten links nach oben rechts | Gefülltes Rechteck zeichnen |
| F | Oben rechts beginnen | Bereich mit Farbe füllen |
| > oder C in Spiegelschrift | Unten links beginnen, flache statt gehakte Enden, falls C-förmig | Leeres Rechteck mit Ecke auf Cursor |
| > oder C in Spiegelschrift | Oben links beginnen, ebenfalls flache Enden | Gefülltes Rechteck mit Ecke auf Cursor |
| C oder < | Oben rechts beginnen, keine Haken bei C-Form | Leeres Rechteck um Cursor zentriert |
| C oder < | Unten rechts beginnen, keine Haken bei C-Form | Gefülltes Rechteck um Cursor zentriert |
| ^ oder U auf den Kopf gestellt | Rechts unten beginnen | Leeres Quadrat um Cursor zentriert |
| ^ oder U auf den Kopf gestellt | Links unten beginnen | Gefülltes Quadrat um Cursor zentriert |
| U oder V | Links oben beginnen | Leeres Quadrat mit Ecke auf Cursor |
| U oder V | Rechts oben beginnen | Gefülltes Quadrat mit Ecke auf Cursor |
Mit Vorteil sollten Sie zu Beginn etwas üben, bis der Amiga Ihre Befehle korrekt versteht, ausserdem sehen Sie dabei gleich intuitiv, wie die Befehle gehen und was sie tun.
Der Befehlsinterpreter legt zunächst einmal ein Rechteck um Ihre
gezeichnete Mausspur und teilt dieses in 3×3 Felder auf. Anschliessend
werden das Startfeld (In welchem dieser 9 Bereiche befindet sich der
Symbolanfang?) sowie die Anzahl Schnittpunkte mit jeder der vier
Aufteilungslinien bestimmt. Dieser aus Schnittpunktzahlen und Startfeld
zusammengesetzte Befehlscode kann dann mit der Liste der vorhandenen Befehle
verglichen werden (einfache CASE-Anweisung) und das betreffende
ausgeführt werden. Dabei werden bei bestimmten Eingaben gleich der
Startpunkt und Endpunkt vom Symbol als Eingabepunkt verwendet.
Genug der langen Rede, ich will das Ding! Los! Her damit!
Umfang: 7,3 KB Bitte dann noch von Hand File und Save anwählen!